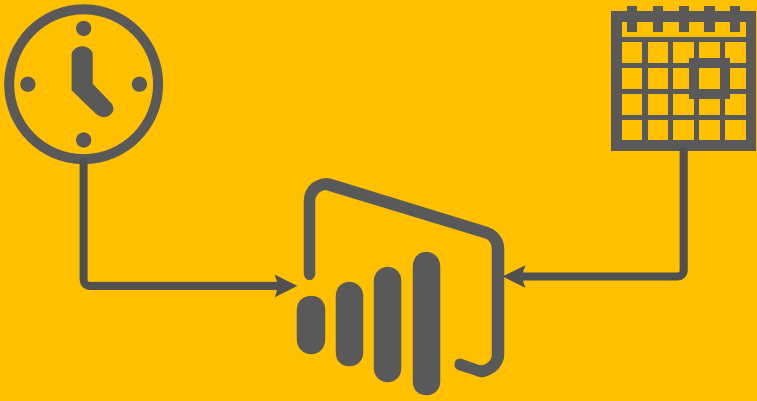Date dimension has been mentioned rather a lot on the Web and you will discover numerous helpful articles round it right here and there. However what if you’ll want to analyse your information in time stage? A buyer has a requirement to analyse their information in Minutes stage. Which means the granularity of the very fact desk can be at minute stage. So, in the event that they retailer the information of their transactional database in seconds stage, then we have to mixture that information to minutes stage. I don’t wish to go there, simply keep in mind that the granularity of your truth desk is one thing that you need to take into consideration on the very first steps. Usually, if not all instances, you’d be higher to have a separate Time dimension. Then you’ll want to have a TimeID or Time column in your truth desk to have the ability to create a relationship between the Time dimension and the very fact desk. On this submit I present you two methods to create Time dimension in Energy BI:
- Creating Time dimension with DAX
- Creating Time dimension with Energy Question (M)
Alternatively, you’ll be able to care for the Time dimension within the supply system like SQL Server. Proceed studying and also you’ll discover a T-SQL codes as complementary.
The strategies that I clarify right here may be executed in SSAS Tabular mannequin and Azure Evaluation Providers as nicely.
To observe the steps of constructing the take a look at mannequin you’ll want to have:
- Energy BI Desktop: Obtain the most recent model from right here
- A pattern truth desk containing time or datetime. I modified FactInternetSales from AdventureWorksDW and made it out there so that you can obtain in Excel format (discover the obtain hyperlink on the backside of the submit)
Initially, you want to take a look on the desk construction of the “FactInternetSales_withTime.xlsx” file.
As you’ll be able to see the desk accommodates “OrderDateTime” column in DateTime format. What we have to do is to separate that column to 2 columns, one holding “OrderDate” information and the opposite holds “OrderTime” information. Then you’ll be able to create the “Time” dimension with DAX or Energy Question (M), or each for those who like ?. You’ll then create a relationship between the “Time” dimension and the very fact desk.
Let’s begin.
- Open Energy BI Desktop
- Get information from Excel and cargo information from “FactInternetSales_WithTime” Excel file
- Click on “Edit Queries”
- Within the Question Editor web page click on “FactInternetSales_WithTime”
- Scroll to very finish of the desk and discover “OrderDateTime” column. As you see the information sort is DateTime
- Click on “Add Columns” tab then click on “Customized Column” so as to add a brand new column. We’re going to add “OrderDate” column
- Sort “OrderDate” as “New column identify”
- Sort the next Energy Question operate to get the date a part of the OrderDateTime then click on OK
=Date.From([OrderDateTime])
- Now add one other column utilizing the identical methodology and identify it “OrderTime” with the next Energy Question operate
=Time.From([OrderDateTime])
- Now we have to convert the information kinds of the brand new columns to Date and Time respectively. To take action choose each columns and click on “Detect Information Sort” from “Remodel” tab
Within the subsequent steps we create a Time dimension utilizing DAX and Energy Question (M). Then we create a relationship between the “FactInternetSales_WithTime” and the Time dimension.
For those who’re keen to create the Time dimension with DAX then:
- In Energy BI Desktop click on “New Desk” from “Modeling” tab from the ribbon
- Copy and paste the beneath DAX code then press Enter
Time in DAX = SELECTCOLUMNS ( ADDCOLUMNS ( GENERATESERIES ( 1, 1440, 1 ) , "TimeValue", TIME ( 0, [Value], 0 ) ) , "ID", [Value] , "Time", [TimeValue] , "Hour", HOUR ( [TimeValue] ) , "Minute", MINUTE ( [TimeValue] ) , "5 Min Decrease Band", FORMAT (TIME ( 0, FLOOR ( DIVIDE ( [Value], 5 ), 1 ) * 5, 0 ), "hh:mm:ss") , "15 Min Decrease Band", FORMAT (TIME ( 0, FLOOR ( DIVIDE ( [Value], 15 ), 1 ) * 15, 0 ), "hh:mm:ss") , "30 Min Decrease Band", FORMAT (TIME ( 0, FLOOR ( DIVIDE ( [Value], 30 ), 1 ) * 30, 0 ), "hh:mm:ss") , "45 Min Decrease Band", FORMAT (TIME ( 0, FLOOR ( DIVIDE ( [Value], 45 ), 1 ) * 45, 0 ), "hh:mm:ss") , "60 Min Decrease Band", FORMAT (TIME ( 0, FLOOR ( DIVIDE ( [Value], 60 ), 1 ) * 60, 0 ), "hh:mm:ss") , "5 Min Higher Band", FORMAT (TIME ( 0, CEILING ( DIVIDE ( [Value], 5 ), 1 ) * 5, 0 ), "hh:mm:ss") , "15 Min Higher Band", FORMAT (TIME ( 0, CEILING ( DIVIDE ( [Value], 15 ), 1 ) * 15, 0 ), "hh:mm:ss") , "30 Min Higher Band", FORMAT (TIME ( 0, CEILING ( DIVIDE ( [Value], 30 ), 1 ) * 30, 0 ), "hh:mm:ss") , "45 Min Higher Band", FORMAT (TIME ( 0, CEILING ( DIVIDE ( [Value], 45 ), 1 ) * 45, 0 ), "hh:mm:ss") , "60 Min Higher Band", FORMAT (TIME ( 0, CEILING ( DIVIDE ( [Value], 60 ), 1 ) * 60, 0 ), "hh:mm:ss") )
The code above creates a desk primarily based on an inventory of numbers from 1 to 1440 with interval of 1. This integer quantity reveals the variety of minutes per day. So in case you desire a Time dimension in Second stage then you’ll want to create an inventory of seconds from 1 to 86,400.
Click on on the “Information” tab to see the information. For those who have a look at the “Decrease Band” and “Higher Band” columns you’ll discover that the values of the “Decrease Band” columns begin from 0 whereas the values of the “Higher Band” columns begin with the band quantity. I created each columns to cowl completely different situations when the shopper prefers to start out from 0 you then simply merely take away the “Higher Band” columns or the opposite approach round.
You could already seen that the information sort of the “Time” column is DateTime which isn’t proper. To repair this, simply click on the “Time” column and alter the information sort to “Time” from “Modeling” tab
To verify the Time reveals within the appropriate order when added to the visuals I modify the format to “HH:mm:ss”.
You could do the identical for all different time columns. The result ought to appear to be the screenshot beneath:
Now you’re good to create the connection between the “Time” dimension and the “FactInternetSales_WithTime” by connecting “OrderTime” from the very fact desk to “Time” column kind the Time dimension.
You simply must create a clean question in “Question Editor” and replica/paste the next Energy Question codes.
let
Supply = Desk.FromList({1..1440}, Splitter.SplitByNothing()),
#"Renamed Columns" = Desk.RenameColumns(Supply,{{"Column1", "ID"}}),
#"Time Column Added" = Desk.AddColumn(#"Renamed Columns", "Time", every Time.From(#datetime(1970,1,1,0,0,0)+#period(0,0,[ID],0))),
#"5 Min Decrease Band Added" = Desk.AddColumn(#"Time Column Added", "5 Min Decrease Band", every Time.From(#datetime(1970,1,1,0,0,0)+#period(0, 0, Quantity.RoundDown([ID]/5) * 5, 0))),
#"15 Min Decrease Band Added" = Desk.AddColumn(#"5 Min Decrease Band Added", "15 Min Decrease Band", every Time.From(#datetime(1970,1,1,0,0,0)+#period(0, 0, Quantity.RoundDown([ID]/15) * 15, 0))),
#"30 Min Decrease Band Added" = Desk.AddColumn(#"15 Min Decrease Band Added", "30 Min Decrease Band", every Time.From(#datetime(1970,1,1,0,0,0)+#period(0, 0, Quantity.RoundDown([ID]/30) * 30, 0))),
#"45 Min Decrease Band Added" = Desk.AddColumn(#"30 Min Decrease Band Added", "45 Min Decrease Band", every Time.From(#datetime(1970,1,1,0,0,0)+#period(0, 0, Quantity.RoundDown([ID]/45) * 45, 0))),
#"60 Min Decrease Band Added" = Desk.AddColumn(#"45 Min Decrease Band Added", "60 Min Decrease Band", every Time.From(#datetime(1970,1,1,0,0,0)+#period(0, 0, Quantity.RoundDown([ID]/60) * 60, 0))),
#"5 Min Higher Band Added" = Desk.AddColumn(#"60 Min Decrease Band Added", "5 Min Higher Band", every Time.From(#datetime(1970,1,1,0,0,0)+#period(0, 0, Quantity.RoundUp([ID]/5) * 5, 0))),
#"15 Min Higher Band Added" = Desk.AddColumn(#"5 Min Higher Band Added", "15 Min Higher Band", every Time.From(#datetime(1970,1,1,0,0,0)+#period(0, 0, Quantity.RoundUp([ID]/15) * 15, 0))),
#"30 Min Higher Band Added" = Desk.AddColumn(#"15 Min Higher Band Added", "30 Min Higher Band", every Time.From(#datetime(1970,1,1,0,0,0)+#period(0, 0, Quantity.RoundUp([ID]/30) * 30, 0))),
#"45 Min Higher Band Added" = Desk.AddColumn(#"30 Min Higher Band Added", "45 Min Higher Band", every Time.From(#datetime(1970,1,1,0,0,0)+#period(0, 0, Quantity.RoundUp([ID]/45) * 45, 0))),
#"60 Min Higher Band Added" = Desk.AddColumn(#"45 Min Higher Band Added", "60 Min Higher Band", every Time.From(#datetime(1970,1,1,0,0,0)+#period(0, 0, Quantity.RoundUp([ID]/60) * 60, 0))),
#"Modified Sort" = Desk.TransformColumnTypes(#"60 Min Higher Band Added",{{"Time", sort time}, {"5 Min Decrease Band", sort time}, {"15 Min Decrease Band", sort time}, {"30 Min Decrease Band", sort time}, {"45 Min Decrease Band", sort time}, {"60 Min Decrease Band", sort time}, {"5 Min Higher Band", sort time}, {"15 Min Higher Band", sort time}, {"30 Min Higher Band", sort time}, {"45 Min Higher Band", sort time}, {"60 Min Higher Band", sort time}})
in
#"Modified Sort"
Copy/paste the beneath T-SQL in SSMS to get the Time dimension in SQL Server. You may create a DimTime desk f you uncomment the commented line and run the code.
WITH cte AS (SELECT 0 ID UNION ALL SELECT ID + 1 FROM cte WHERE ID < 1439) SELECT ID , CONVERT(CHAR(5), Dateadd(minute, ID, '1900-01-01'), 108) [Time] , CONVERT(CHAR(5), Dateadd(minute, ( ID / 5 ) * 5, '1900-01-01'), 108) [5 Minutes Upper Band] , CONVERT(CHAR(5), Dateadd(minute, ( ID / 15 ) * 15, '1900-01-01'), 108) [15 Minutes Upper Band] , CONVERT(CHAR(5), Dateadd(minute, ( ID / 30 ) * 30, '1900-01-01'), 108) [30 Minutes Upper Band] , CONVERT(CHAR(5), Dateadd(minute, ( ID / 45 ) * 45, '1900-01-01'), 108) [45 Minutes Upper Band] , CONVERT(CHAR(5), Dateadd(minute, ( ID / 60 ) * 60, '1900-01-01'), 108) [60 Minutes Upper Band] , CONVERT(CHAR(5), Dateadd(minute, Ceiling (Solid(ID AS FLOAT) / 5) * 5, '1900-01-01'), 108) [5 Minutes Lower Band] , CONVERT(CHAR(5), Dateadd(minute, Ceiling (Solid(ID AS FLOAT) / 15) * 15, '1900-01-01'), 108) [15 Minutes Lower Band] , CONVERT(CHAR(5), Dateadd(minute, Ceiling (Solid(ID AS FLOAT) / 30) * 30, '1900-01-01'), 108) [30 Minutes Lower Band] , CONVERT(CHAR(5), Dateadd(minute, Ceiling (Solid(ID AS FLOAT) / 45) * 45, '1900-01-01'), 108) [45 Minutes Lower Band] , CONVERT(CHAR(5), Dateadd(minute, Ceiling (Solid(ID AS FLOAT) / 60) * 60, '1900-01-01'), 108) [60 Minutes Lower Band] --INTO DimTime FROM cte OPTION (maxrecursion 0)
Then you’ll be able to load the DimTime to Energy BI Desktop and create the mandatory relationships.
Now you’ll be able to simply analyse and visualise your information in Energy BI. As you’ll be able to see in all completely different implementations of the Time dimension whatever the platform, you at all times have completely different columns to help completely different time bands. If you wish to have dynamic timeband, then you need to unpivot the time dimension. I’d like to present credit score to “Patrick Leblanc” from “Man in a Dice” who explains how one can create dynamic axis in Energy BI right here. That is useful significantly in these situations that you just like to change between completely different timebands and see the outcomes instantly. I might not clarify the method once more as Patric explains it fairly clear on a step-by-step foundation, so I encourage you to look at his video for those who’d wish to study extra. I simply put the DAX code collectively for these of you who’re questioning how one can unpivot the desk in DAX. It might turn into useful in case you are engaged on a SSAS Tabular 2016 (or earlier) or for those who’re engaged on a pure PowerPivot mannequin and also you don’t have entry to Energy Question to leverage the UNPIVOT performance in M. Right here is an instance of visualising information on minute stage primarily based on varied timebands.
Unpivot in DAX
On the time of penning this submit, there isn’t a built-in UNPIVOT operate in DAX. So we’ve to by some means faux it. The beneath DAX code creates a calculated desk primarily based on the Time dimension we created earlier. Once more, the entire thing will get extra clear while you obtain the Energy BI pattern and take a look on the mannequin construction.
Time in DAX Unpivot = UNION(
SELECTCOLUMNS('Time in DAX', "ID", 'Time in DAX'[ID], "Time Band", "Time", "Time", 'Time in DAX'[Time])
, SELECTCOLUMNS('Time in DAX', "ID", 'Time in DAX'[ID], "Time Band", "Time", "Time", 'Time in DAX'[Time])
, SELECTCOLUMNS('Time in DAX', "ID", 'Time in DAX'[ID], "Time Band", "5 Min Decrease Band", "5 Min Decrease Band", 'Time in DAX'[5 Min Lower Band])
, SELECTCOLUMNS('Time in DAX', "ID", 'Time in DAX'[ID], "Time Band", "15 Min Decrease Band", "15 Min Decrease Band", 'Time in DAX'[15 Min Lower Band])
, SELECTCOLUMNS('Time in DAX', "ID", 'Time in DAX'[ID], "Time Band", "30 Min Decrease Band", "30 Min Decrease Band", 'Time in DAX'[30 Min Lower Band])
, SELECTCOLUMNS('Time in DAX', "ID", 'Time in DAX'[ID], "Time Band", "45 Min Decrease Band", "45 Min Decrease Band", 'Time in DAX'[45 Min Lower Band])
, SELECTCOLUMNS('Time in DAX', "ID", 'Time in DAX'[ID], "Time Band", "60 Min Decrease Band", "60 Min Decrease Band", 'Time in DAX'[60 Min Lower Band])
, SELECTCOLUMNS('Time in DAX', "ID", 'Time in DAX'[ID], "Time Band", "5 Min Higher Band", "5 Min Higher Band", 'Time in DAX'[5 Min Upper Band])
, SELECTCOLUMNS('Time in DAX', "ID", 'Time in DAX'[ID], "Time Band", "15 Min Higher Band", "15 Min Higher Band", 'Time in DAX'[15 Min Upper Band])
, SELECTCOLUMNS('Time in DAX', "ID", 'Time in DAX'[ID], "Time Band", "30 Min Higher Band", "30 Min Higher Band", 'Time in DAX'[30 Min Upper Band])
, SELECTCOLUMNS('Time in DAX', "ID", 'Time in DAX'[ID], "Time Band", "45 Min Higher Band", "45 Min Higher Band", 'Time in DAX'[45 Min Upper Band])
, SELECTCOLUMNS('Time in DAX', "ID", 'Time in DAX'[ID], "Time Band", "60 Min Higher Band", "60 Min Higher Band", 'Time in DAX'[60 Min Upper Band])
)