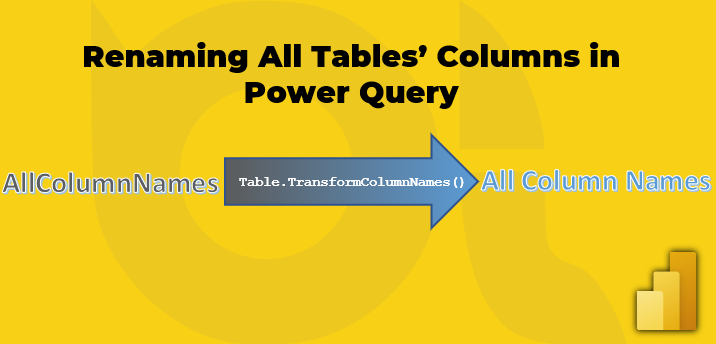I beforehand wrote a weblog submit explaining learn how to rename all columns in a desk in a single go together with Energy Question. One in all my guests raised a query within the feedback concerning the chance to rename all columns from all tables in a single go. Curiously sufficient, considered one of my prospects had an identical requirement. So I assumed it’s good to put in writing a Fast Tip explaining learn how to meet the requirement.
The Drawback
You might be connecting to the information sources from Energy BI Desktop (or Excel or Information Flows). The columns of the supply tables aren’t consumer pleasant, so that you require to rename all columns. You already know learn how to rename all columns of a desk in a single go however you’d like to use the renaming columns patterns to all tables.
The Answer
The answer is sort of easy. We require to connect with the supply, however we don’t navigate to any tables immediately. In my case, my supply desk is an on-premises SQL Server. So I hook up with the SQL Server occasion utilizing the Sql.Database(Server, DB) perform in Energy Question the place the Server and the DB are question parameters. Learn extra about question parameters right here. The outcomes would love the next picture:

Sql.Database(Server, DB) performAs you see within the above picture, the outcomes embrace Tables, Views and Capabilities. We’re not fascinated about Capabilities subsequently we simply filter them out. The next picture reveals the outcomes after making use of the filter:

If we glance nearer to the Information column, we see that the column is certainly a Structured Column. The structured values of the Information column are Desk values. If we click on on a cell (not on the Desk worth of the cell), we are able to see the precise underlying knowledge, as proven within the following picture:

Because the above picture illustrates, the chosen cell accommodates the precise knowledge of the DimProduct desk from the supply. What we’re after is to rename all columns from all tables. So we are able to use the Desk.TransformColumnNames(desk as desk, NameGenerator as perform) perform to rename all tables’ columns. We have to move the values of the Information column to the desk operand of the Desk.TransformColumnNames() perform. The second operand of the Desk.TransformColumnNames() perform requires a perform to generate the names. In my instance, the column names are CamelCased. So the NameGenerator perform should remodel a column title like EnglishProductName to English Product Identify. As you see, I would like to separate the column title when the characters transit from decrease case to higher case. I can obtain this through the use of the Splitter.SplitTextByCharacterTransition(earlier than as anynonnull, after as anynonnull) perform. So the expression to separate the column names primarily based on their character transition from decrease case to higher case appears like beneath:
Splitter.SplitTextByCharacterTransition({"a".."z"}, {"A".."Z"})As per the documentation , the Splitter.SplitTextByCharacterTransition() perform returns a perform that splits a textual content into a listing of textual content. So the next expression is professional:
Splitter.SplitTextByCharacterTransition({"a".."z"}, {"A".."Z"})("EnglishProductName")The next picture reveals the outcomes of the above expression:

Splitter.SplitTextByCharacterTransition() Operate with Textual content EnterHowever what I would like just isn’t a listing, I would like a textual content that mixes the values of the record separated by an area character. Such a textual content can be utilized for the column names. So I take advantage of the Textual content.Mix(texts as record, optionally available separator as nullable textual content) perform to get the specified outcome. So my expression appears like beneath:
Textual content.Mix(
Splitter.SplitTextByCharacterTransition({"a".."z"}, {"A".."Z"})("EnglishProductName")
, " "
)Right here is the results of the above expression:

So, we are able to now use the latter expression because the NameGenerator operand of the Desk.TransformColumnNames() perform with a minor modification; relatively than a continuing textual content we have to move the column names to the Desk.TransformColumnNames() perform. The ultimate expression appears like this:
Desk.TransformColumnNames(
[Data]
, (OldColumnNames) =>
Textual content.Mix(Splitter.SplitTextByCharacterTransition({"a".."z"}, {"A".."Z"})(OldColumnNames)
, " ")
)Now we are able to add a Customized Column with the previous expression as proven within the picture beneath:

The next picture reveals the contents of the DimProduct desk with renamed columns:

The final piece of the puzzle is to navigate by the tables. It is vitally easy, excellent click on on a cell from the Columns Renamed column and click on Add as a New Question from the context menu as proven within the following picture:

And… right here is the outcome:

Does it Fold?
That is certainly a elementary query that you could all the time ask when coping with the information sources that assist Question Folding. And… the fast reply to that query is, sure it does. The next picture reveals the native question handed to the back-end knowledge supply by right-clicking the final step and clicking View Native Question:

If you’re not aware of the time period “Question Folding”, I encourage you to study extra about it. Listed below are some good sources:
Conclusion
As you see, we are able to use this system to rename all tables’ columns in a single base question. We must always disable the question’s knowledge load as we don’t must load it into the information mannequin. However bear in mind, we nonetheless must increase each single desk as a brand new question by right-clicking on every cell of the Columns Renamed column and choosing Add as a New Question from the context menu. The opposite level to notice is that everybody’s circumstances may be completely different. In my case the column names are in CamelCase, this may be very completely different in your case. So I don’t declare that we totally automated the entire means of renaming tables’ columns and navigating the tables. The desk navigation half continues to be a bit laborious, however this system can save plenty of improvement time.
As all the time, when you have a greater thought I recognize it in the event you can share it with us within the feedback part beneath.