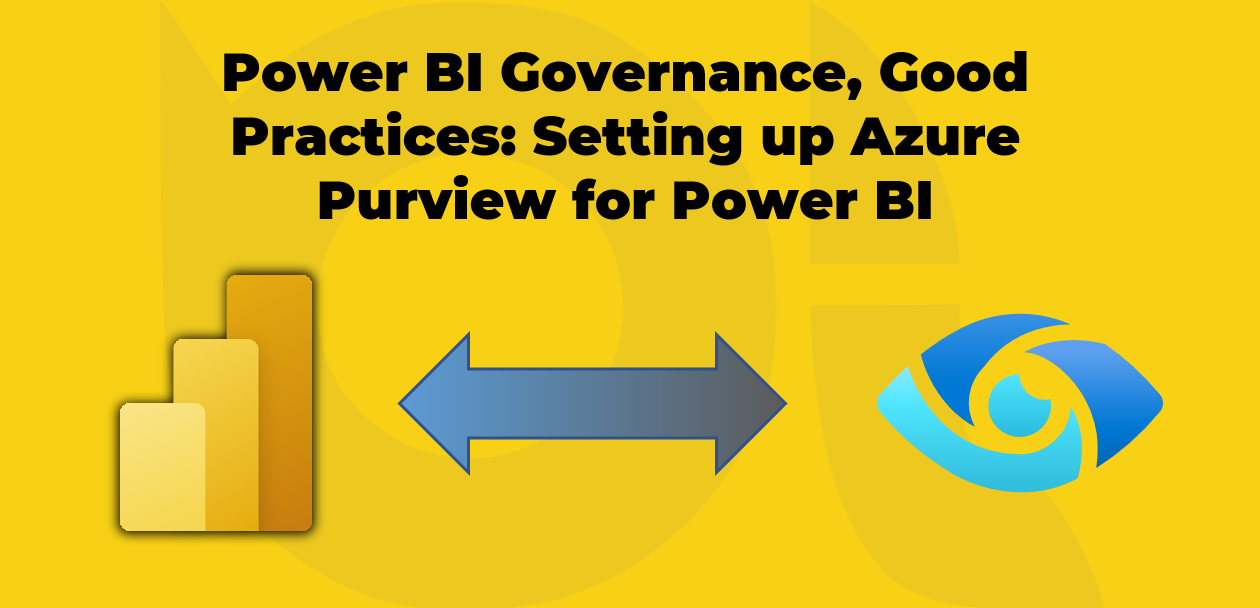Microsoft newly introduced a bit of very thrilling information that Azure Purview now helps Energy BI. That is huge information from a knowledge governance standpoint. Azure Purview is the subsequent technology of Azure Knowledge Catalog with extra metadata discovery energy and the power to make use of sensitivity labels. After studying the information, I instantly determined to arrange my check atmosphere and provides it a go. I adopted the steps talked about in this text on the Microsoft documentation web site however I confronted some difficulties to get it to work. And right here we’re, one other weblog put up that will help you to arrange the Azure Purview for Energy BI.
Observe: On this weblog put up I’m not intending to elucidate what Azure Purview is. Yow will discover heaps of helpful info right here.
Creating an Azure Purview Useful resource
We first have to have an Azure subscription, in the event you don’t have, don’t fear, you can begin your Azure free trial subscription right here. The next steps clarify find out how to arrange Azure Purview for Energy BI:Login to the Azure Portal
- Click on Create a useful resource button

2. Sort in Purview within the search field
3. Click on Azure Purview

4. Click on the Create button
5. Choose your Subscription
6. Choose a Useful resource group or Create new in the event you don’t have any
7. Sort in a reputation within the Purview account identify textual content field
8. Choose the Location
9. Click on Assessment + Create (in the event you require to do extra configurations click on Subsequent:Configuration > button)

At this level, Azure validates the configurations and necessities. It’s possible you’ll get an error message like beneath:
Validation failed with error: The template deployment 'Microsoft.AzurePurviewGalleryPackage-purviewpurview' just isn't legitimate based on the validation process. The monitoring id is 'xxx'. See inside errors for particulars.
Detailed error(s):
21005 - The useful resource suppliers Microsoft.Storage and Microsoft.EventHub usually are not registered for subscription xxx.
If that’s the case as per the error message, you haven’t registered a Storage and an EventHub assets for the chosen subscription. In my case, it was a lacking EventHub registration solely. The Purview service requires a registered EventHub to have the ability to run scheduled scans. So we first have to register the lacking assets earlier than we are able to proceed with the Purview registration course of. If this isn’t the case, then go to step 10.
So, open one other tab in your browser and navigate to the Azure Portal once more and comply with the steps beneath:
A. Click on Subscriptions
B. Choose the specified subscription
C. Click on Useful resource suppliers
D. Seek for EventHub
E. Choose Microsoft.EventHub
F. Click on the Register button

After registration is succeeded, return to your Purview web page in your browser and click on the Earlier button then click on Create as soon as once more. This time you need to go the validation.
10. Click on the Create button

11. Now the Purview deployment course of begins. Anticipate the deployment to finish then click on Go to useful resource button.

We at the moment are efficiently created the Purview service. Earlier than we begin utilizing the service by clicking Open Purview Studio, we have to undergo another settings to make the Purview capable of uncover our Energy BI property.

Registering and Scanning Energy BI Tenant in Azure Purview
To date we efficiently created a brand new occasion of Azure Purview service. However the Purview service must entry our Energy BI tenant to have the ability to uncover the property. Part of the method of making a brand new occasion of Azure Purview is creating a brand new service principal. To be sure that the Purview service can entry our Energy BI tenant we have to undergo some extra configuration steps:
- Creating a brand new safety group in Azure Energetic Listing or inside the M365 Admin Centre. For those who need to make use of an present safety group merely skip this step
- Including the service principal created for the Purview to the safety group
- Permitting service principals to make use of Energy BI APIs in Energy BI Admin Portal
- Registering Energy BI Tenant inside Azure Purview and Scan
Create a brand new safety group in Azure Energetic Listing
As talked about above we are able to additionally create a brand new safety group from the M365 Admin Centre which you will select to make use of in case you are an M365 administrator. Once more, if you need to make use of an present safety group skip this part.
The next steps present find out how to create a brand new safety group in Azure Energetic Listing:
- In Azure Portal click on Azure Energetic Listing
- Click on Teams
- Click on New group
- Choose Safety from the Group sort
- Sort in a Group identify
- Click on Create

Including the Purview Service Principal as a Member in a Safety Group
- After the safety group is created click on on it
- Click on Members
- Click on Add members
- Search for the service principal created for Purview; its identify have to be the identical as your Purview occasion. In my case it’s purview-for-powerbi
- Click on to pick out the service principal
- Click on the Choose button

Permitting service principals to make use of Energy BI APIs in Energy BI Admin Portal
To date we created a brand new safety group and added the Purview service principal as a member of the safety group. We now require to permit service principals to make use of Energy BI API. This can be a setting accessible inside the Energy BI Admin Portal. You require to be a Energy BI administrator to have the ability to entry the Energy BI Admin Portal as defined beneath:
- Login to your Energy BI Service utilizing a Energy BI Administrator account then click on Settings
- Click on Admin portal
- Click on Tenant settings
- Scroll down to seek out Developer settings part
- Increase the Enable service principals to make use of Energy BI APIs
- Allow the toggle
- Click on Particular safety teams
- Enter the identify of the brand new safety group created earlier
- Click on Apply
- Increase the Enable service principals to make use of read-only Energy BI Admin APIs
- Allow the toggle
- The Particular safety group is already chosen
- Enter the identify of the brand new safety group created earlier
- Click on Apply

Registering Energy BI Tenant inside Azure Purview and Scan
Now that now we have come this far it’s time to use the Purview and register the Energy BI Tenant, get it scanned and see its discovery energy. Observe the steps beneath to register and scan your Energy BI Tenant:
- From the Azure Portal click on the Purview useful resource
- Click on Open Purview Studio. This opens the Purview Studio in a brand new tab in your browser. It’s also possible to open the Purview Studio immediately within the browser utilizing the https://net.purview.azure.com/ URL
- Click on Register sources

- Click on Register (you may click on a group by clicking the New assortment button)
- Choose Energy BI from the record
- Click on Proceed

- Enter a Title for the useful resource
- Observe that your Energy BI Tenant ID is already detected
- Click on End (you may choose a group if you have already got one or you may create a group from the Choose a group dropdown. However this isn’t necessary, so I depart it empty)

- This creates a Energy BI supply, click on New Scan
- Enter a Title
- Observe that the one Authentication methodology is Managed Identification. It is because my Energy BI tenant exists in the identical Azure subscription
- Click on Proceed

- Now you can schedule a recurring scan or create a full scan by deciding on as soon as (I choose as soon as)
- Click on Proceed

- Click on Save and Run

Now now we have to attend until the scan is accomplished. After completion:
- Click on Residence
- Click on Browse property
- Click on Energy BI

- You’ll be able to see a listing of all of your Workspaces, click on a Workspace
- Click on a dataset Asset to see the small print

- From right here you’ve a few choices, you may see the Lineage, which is my favorite, you may see Contacts or Associated property by clicking a corresponding tab. The next picture exhibits the Lineage tab:
- You’ll be able to click on the Open in Energy BI button to open the asset in Energy BI Service

Verify this out in case you are questioning how a lot Azure Purview prices you.
As all the time, I’m comfortable to learn your feedbacks, so share your ideas with me within the feedback part beneath.